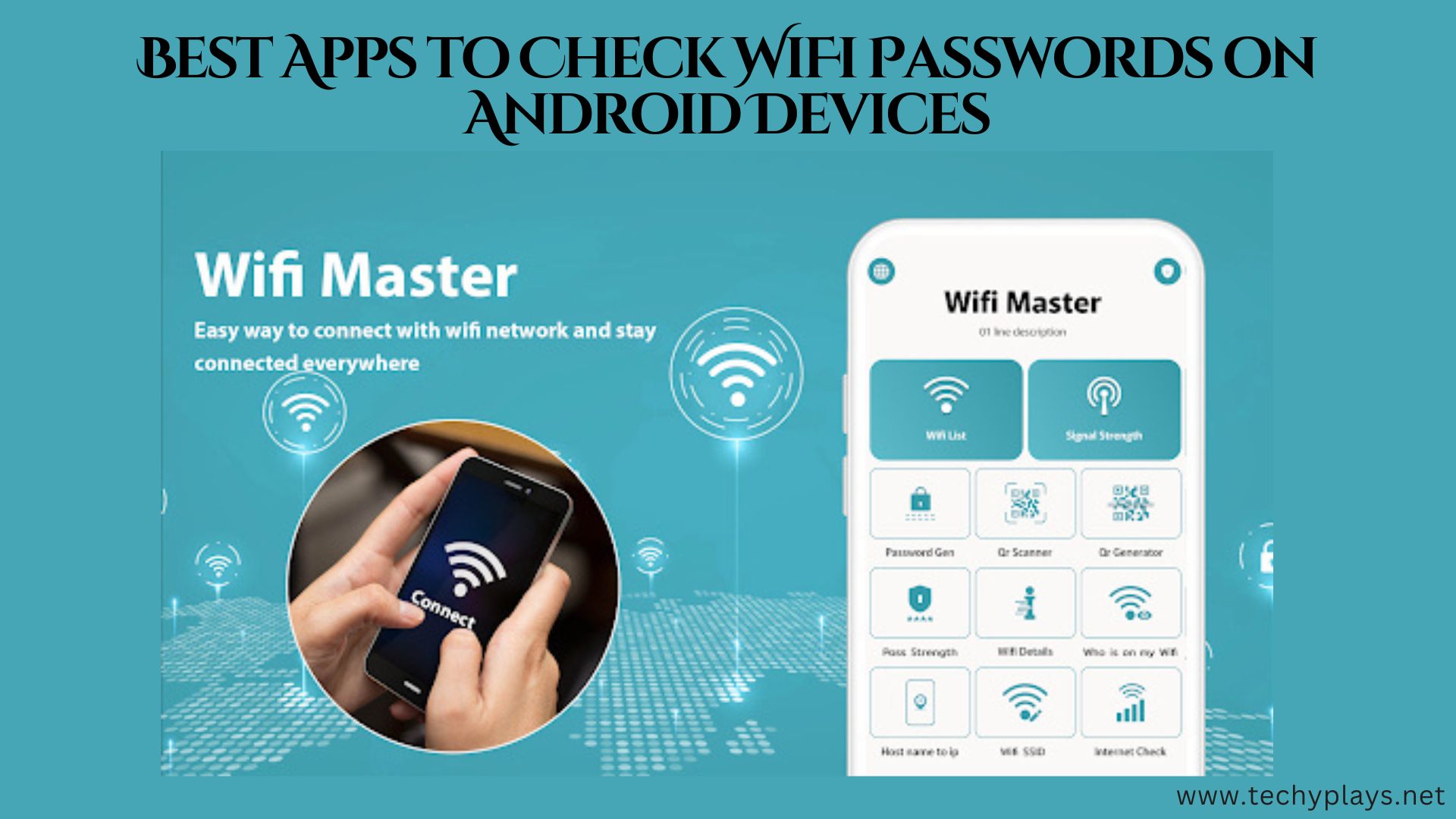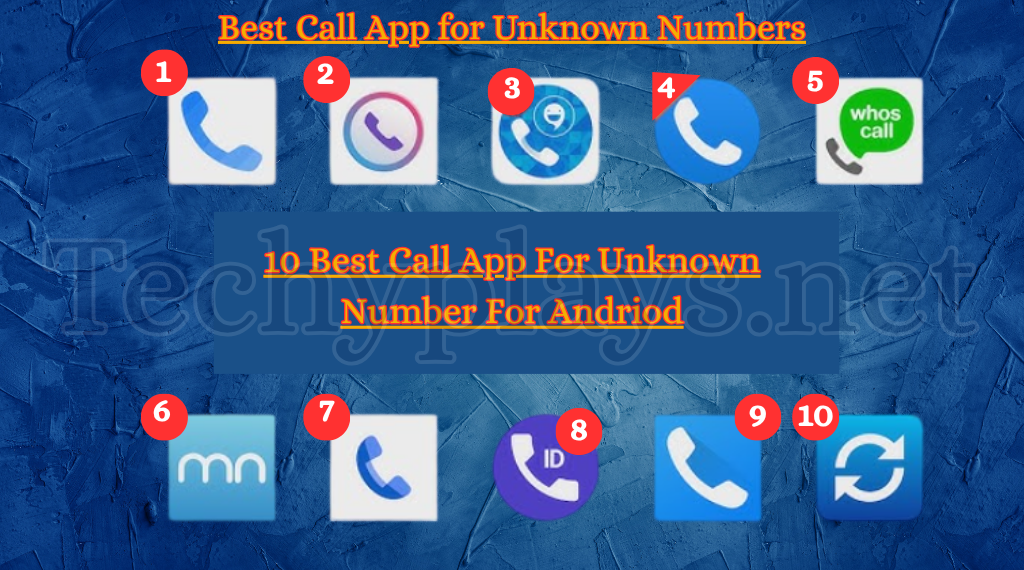In today’s digital age, staying connected to the internet is crucial. Whether for work, entertainment, or communication, a stable WiFi connection is essential. However, forgetting your WiFi password can be frustrating, especially when you need to connect a new device. Fortunately, several Android apps can help you retrieve saved WiFi passwords quickly and securely.
This comprehensive guide explores the best apps to check WiFi passwords on Android, their features, pros and cons, and how to use them effectively. By the end, you’ll know which app suits your needs while ensuring security and convenience.
Why You Might Need a WiFi Password Viewer App
Forgetting a WiFi password is common, especially if you haven’t needed to enter it manually in a long time. Here are some scenarios where a WiFi password recovery app can be helpful:
- Connecting New Devices: When setting up a new smartphone, tablet, or smart home device.
- Sharing WiFi with Guests: Instead of manually typing the password, you can retrieve and share it easily.
- Troubleshooting Network Issues: Sometimes, re-entering the password can resolve connectivity problems.
- Accessing Router Settings: Some apps also provide router login details for advanced configurations.
However, it’s important to use these apps responsibly and only on networks you own or have permission to access.
How WiFi Password Recovery Works on Android
Android stores Best Apps to Check WiFi Passwords in a system file (wpa_supplicant.conf or WiFiConfigStore.xml), but accessing this file requires root access on most devices. Some apps can retrieve passwords without root, but their functionality may be limited.
- Rooted Devices: Apps can directly access system files to extract saved passwords.
- Non-Rooted Devices: Some apps use backup files or require ADB (Android Debug Bridge) commands to retrieve passwords.
Best Apps to Check WiFi Passwords on Android
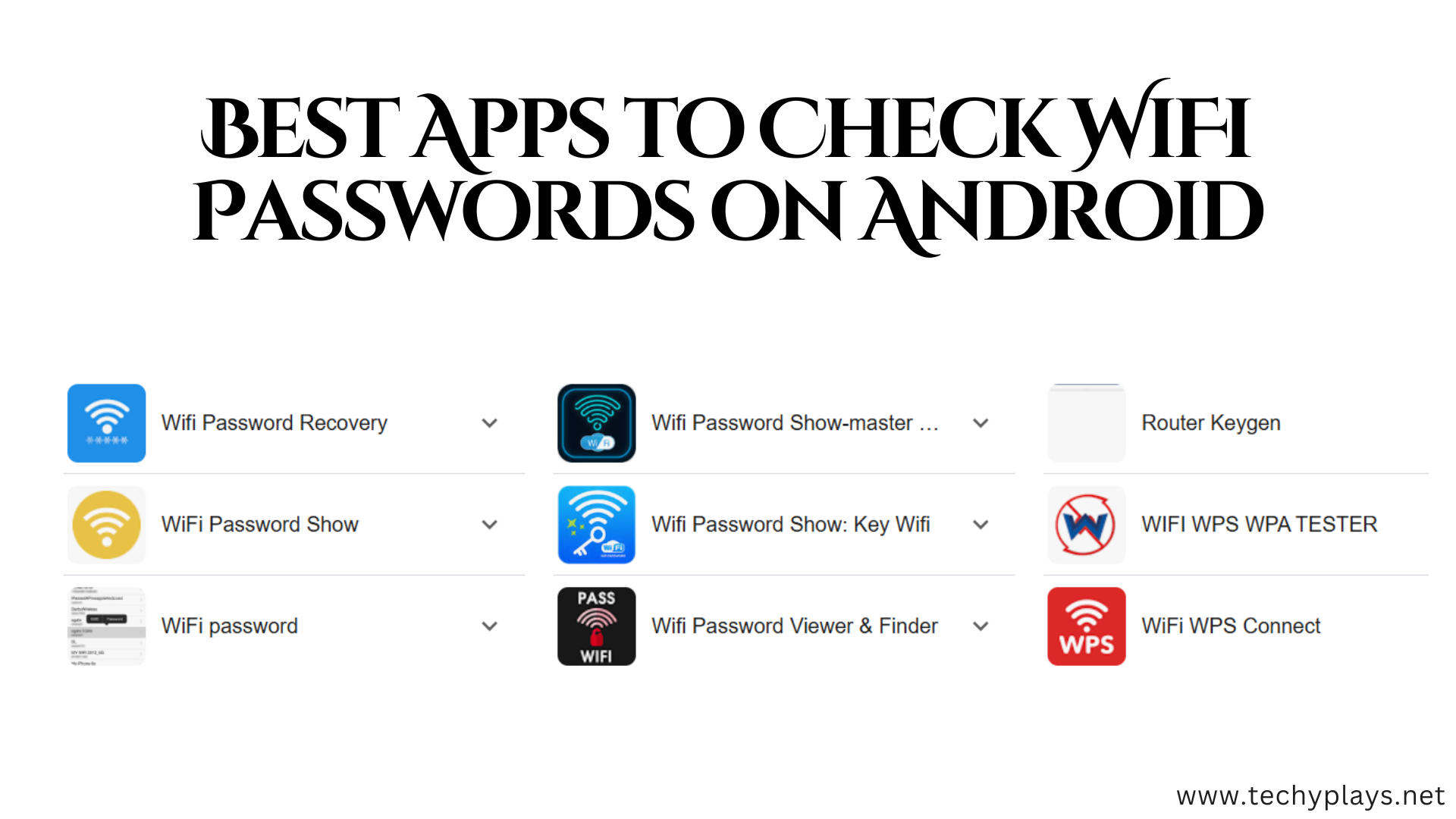
1. WiFi Password Viewer
✅ Best for: Rooted Android devices
🔹 Features:
- Displays all saved WiFi passwords in a list.
- Simple and lightweight.
- No ads in the Pro version.
🔹 Pros:
- Easy to use.
- No unnecessary permissions.
🔹 Cons:
- Requires root access.
📥 Download: Google Play Store
2. WiFi Key Recovery
✅ Best for: Root users who want a no-frills solution
🔹 Features:
- Shows WiFi passwords in plain text.
- Allows exporting passwords as a text file.
🔹 Pros:
- Fast and efficient.
- No internet permission required.
🔹 Cons:
- Only works on rooted devices.
📥 Download: Google Play Store
One Best Apps to Check WiFi Passwords on Android
I provide one best Apps to Check WiFi Passwords on Android link in below Click on and download
How to Use These Apps Safely and Legally
While WiFi password recovery apps are useful, misuse can lead to legal issues. Follow these guidelines:
✔ Only Use on Your Own Networks – Avoid accessing passwords for networks you don’t own.
✔ Check App Permissions – Some apps may request unnecessary access; avoid those.
✔ Use Trusted Apps – Stick to well-reviewed apps from the Google Play Store.
Alternative Methods to Find WiFi Passwords Without Apps
Forgetting your WiFi password can be frustrating, but you don’t always need third-party apps or complex coding to retrieve it. Below are simple, non-technical methods to find Best Apps to Check WiFi Passwords on Android and other devices without using any apps.
1. Check the Router’s Default Password
Most routers come with a default WiFi password printed on a sticker. Here’s how to find it:
Steps:
- Locate your router – Check the back, bottom, or side for a label.
- Look for fields like:
- SSID (Network Name)
- Password (Key, WPA Key, or Wireless PIN)
- If changed, reset the router – Press the reset button (usually with a pin) for 10 seconds to restore default settings.
⚠ Note: Resetting the router will disconnect all devices, and you’ll need to reconfigure settings.
Find WiFi Password on a Connected Windows PC
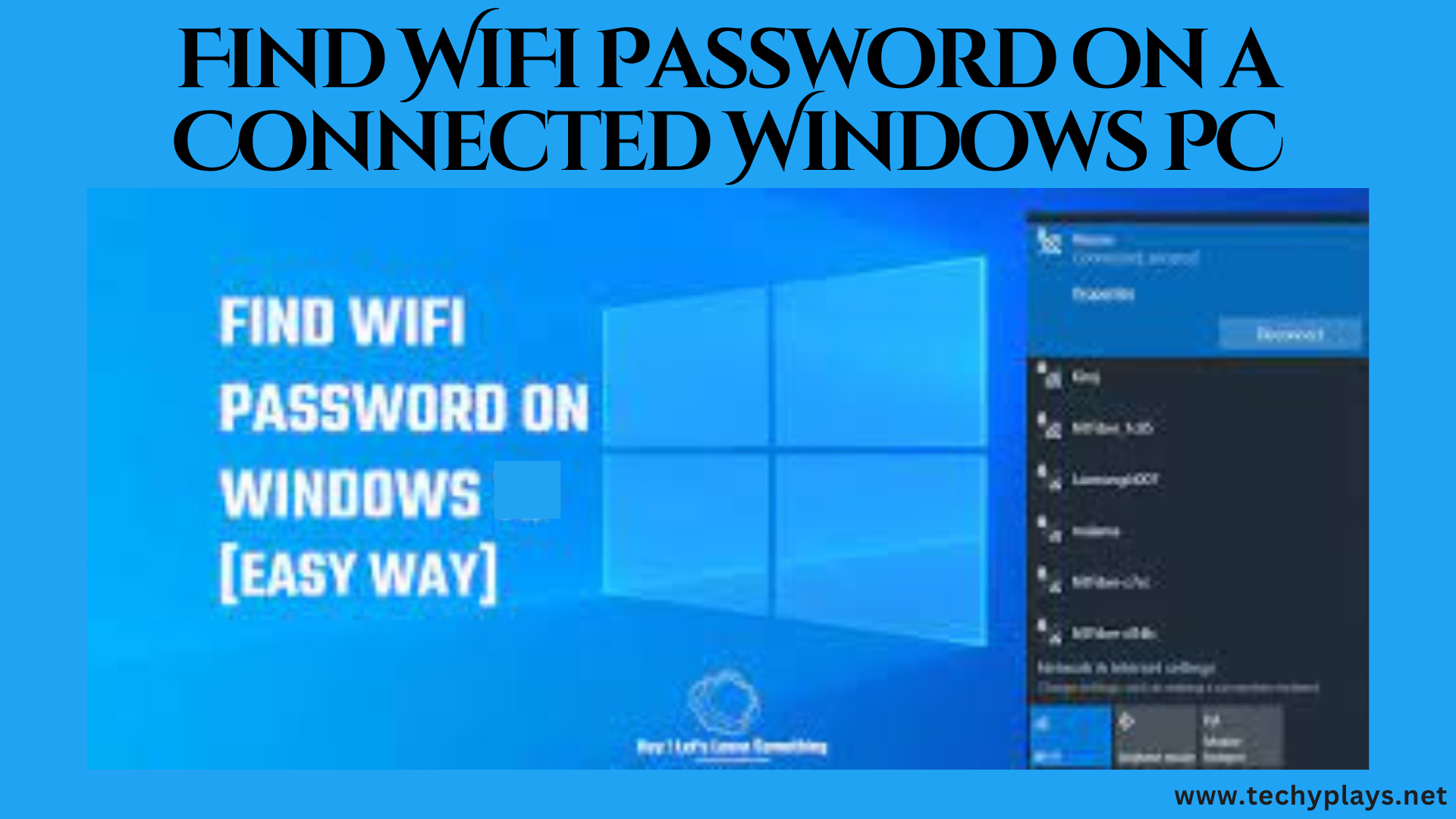
If your Windows PC is already connected to the WiFi network, you can easily retrieve the password.
1. Steps (Using Network Settings):
- Open “Network & Internet” Settings
- Right-click the WiFi icon in the taskbar → Open Network & Internet settings.
- Go to “WiFi” → “Hardware Properties”
- Click “View Network Properties”
- Under “Network security key,” check the “Show characters” box to reveal the password.
✅ No command prompt needed!
Check WiFi Password on a Mac
If you have a Mac connected to the network, follow these steps:
Steps:
- Open “Keychain Access”
- Press Command + Space, type “Keychain Access”, and open it.
- Search for Your WiFi Network
- Type the WiFi name in the search bar.
- Double-Click the Network → Check “Show Password”
- Enter your Mac’s admin password to reveal the WiFi password.
Ask Someone Who Knows the Password
If you’re at home or in an office, the simplest solution is to:
- Ask the network administrator (for office/school WiFi).
- Check with family or roommates who might know the password.
- Look for written notes where passwords might be saved.
Use the Router’s Web Interface
If you have access to the router’s admin panel, you can find the WiFi password there.
Steps:
- Connect to the Router
- Use an Ethernet cable or connect via WiFi.
- Find the Router’s IP Address
- On Android: Go to Settings → WiFi → Tap your network → “Gateway” or “Router” IP (e.g.,
192.168.1.1). - On Windows: Open Command Prompt → Type
ipconfig→ Look for “Default Gateway.”
- On Android: Go to Settings → WiFi → Tap your network → “Gateway” or “Router” IP (e.g.,
- Log in to the Router
- Open a browser → Enter the router’s IP → Use default credentials (e.g., admin/admin).
- Navigate to Wireless Settings
- Look for “Wireless,” “Security,” or “WiFi Settings” → The password will be displayed.
🔹 Common Router Login IPs:
192.168.1.1(TP-Link, D-Link)192.168.0.1(Netgear, ASUS)10.0.0.1(Xfinity, some ISPs)
Check Saved Passwords in Google Account (For Android 10+)
If you’ve previously saved WiFi passwords to your Google account, you can retrieve them.
Steps:
- Go to Google’s WiFi Password Manager (must be signed in).
- Look for “WiFi” under “Saved Passwords.”
- Click the eye icon to reveal the password.
⚠ Note: This only works if you’ve synced WiFi passwords with Google.
Use a Previously Connected Android Device (Without Root)
If another Android phone was connected to the same WiFi, you can extract the password.
Steps:
- Go to Settings → WiFi → Tap the saved network.
- Tap “Share” (or QR code icon).
- Scan the QR code with another device or note the password below it.
📌 Works on Android 10 and later.
Contact Your Internet Service Provider (ISP)
If you’re using a rented modem/router from your ISP, they often keep records of default or changed passwords.
Steps:
- Call customer support.
- Verify account ownership (they may ask for account details).
- Request the WiFi password or a reset.
Advanced WiFi Password Recovery Techniques for Various Scenarios
While we’ve covered basic methods for retrieving Best Apps to Check WiFi Passwords, there are more sophisticated approaches for different situations. These techniques go beyond simple app solutions and address complex recovery needs while maintaining security and legality.
Enterprise Network Password Recovery Solutions
For IT professionals managing business networks, password recovery requires specialized tools and methodologies:
1. Active Directory Integrated Networks
- Group Policy Extraction: Retrieve WiFi credentials pushed through GPOs by examining client registry settings
- Centralized Management Systems: Use enterprise mobility management (EMM) solutions like Microsoft Intune or Jamf to recover deployed WiFi profiles
- RADIUS Server Logs: For 802.1X authenticated networks, check authentication server logs for connection records
2. Corporate Device Management
- MDM Solutions: Modern mobile device management platforms maintain encrypted copies of WiFi configurations
- Script-Based Recovery: PowerShell scripts can extract WiFi profiles from domain-joined Windows machines
- Enterprise Password Vaults: Many organizations store network credentials in privileged access management systems
Forensic Recovery Methods for Legal Investigations

Law enforcement and cybersecurity professionals sometimes need to recover WiFi credentials as part of investigations:
1. Device Imaging Techniques
- Physical Memory Dumps: Extract WiFi credentials from RAM using tools like FTK Imager or Belkasoft RAM Capturer
- File System Analysis: Recover deleted WiFi configurations from unallocated space using forensic tools
- JTAG/Chip-Off Recovery: Advanced physical extraction methods for damaged or locked devices
2. Network Forensic Approaches
- Packet Capture Analysis: Examine RADIUS or EAP authentication exchanges in network traffic captures
- Authentication Server Forensics: Reconstruct connection histories from enterprise authentication servers
- Wireless Sniffing: Capture handshake packets for offline cracking (with proper legal authorization)
FAQ’s About Best Apps to Check WiFi Passwords
Can I Recover a WiFi Password Without Rooting My Android Phone?
Yes, but with limitations.
Non-root methods include: Using QR code sharing (Android 10+).
Checking router admin settings.
Using a connected Windows/Mac device to view saved passwords.
Rooting provides full access to system files where passwords are stored, but it voids warranties and poses security risks.
Is It Legal to Use WiFi Password Recovery Apps?
It depends on how you use them.
Legal if: You’re recovering passwords for your own WiFi networks or those you have permission to access.
Illegal if: You use them to hack into someone else’s WiFi without consent (considered unauthorized access in many countries).
Always respect privacy and network ownership when using these tools.
Why Can’t I See Saved WiFi Passwords on My Non-Rooted Android?
Android restricts access to system files (like wpa_supplicant.conf) for security reasons.
Workarounds for non-rooted devices: Use QR code sharing (if the network is saved).
Check router settings (if you have admin access).
Use a connected PC to retrieve the password.
How Do I Find the WiFi Password on My Router?
Three ways:
Check the router label (default password).
Log in to the router’s admin panel (via 192.168.1.1 or similar).
Reset the router (if password was changed and forgotten).
Can I Retrieve a WiFi Password from a Previously Connected Device?
Yes, if:
On Android 10+, use the QR code share option in WiFi settings.
On Windows/Mac, check saved network passwords in settings.
On iPhone, passwords sync via iCloud Keychain (if enabled).
Conclusion
Forgetting a WiFi password doesn’t have to be a hassle. With the right app, you can quickly retrieve saved passwords and reconnect seamlessly. Best Apps to Check WiFi Passwords Viewer and WiFi Key Recovery are excellent for rooted devices, while WiFi Map helps find public hotspots.
Always use these tools responsibly and prioritize security. If rooting isn’t an option, try alternative methods like accessing the router settings or using a PC.